Denne side dækker det grundlæggende ved navigering og brug af Microsoft Windows-kommandolinjen. På denne side lærer du, hvordan du bevæger dig rundt på kommandolinjen, finder filer, manipulerer filer og andre vigtige kommandoer. Husk, at der er over 100 forskellige kommandoer, der bruges i MS-DOS og Windows-kommandolinjen. Hvis du er interesseret i at lære mere om kommandolinjen mere detaljeret, kan du se vores DOS- og kommandopromptoversigt, som giver en beskrivelse og et eksempel for hver kommando.
Gå ind i kommandolinjen i Windows
Åbn et Windows-kommandolinjevindue ved at følge nedenstående trin. Hvis du har brug for yderligere oplysninger eller alternative metoder til alle versioner af Windows, kan du se vores hvordan man kommer ind på DOS og Windows kommandolinjeside.
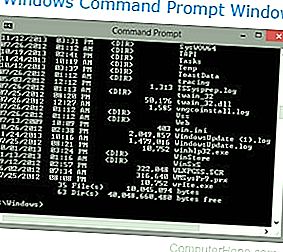
- Klik på Start.
- I søgning eller Kør linje, type cmd (kort for kommando), og tryk på Enter.
Forstå prompten
Efter at have fulgt ovenstående trin, skal Windows-kommandolinjen vises (svarer til eksemplet nedenfor). Windows starter dig ofte i dit brugerkatalog. I eksemplet herunder er brugeren Mrhope , så vores prompt er C: Brugere Mrhope>. Denne prompt fortæller os vi er i C: drevet (standard harddisk bogstav) og i øjeblikket i Mrhope bibliotek, en undermappe af brugere mappe.
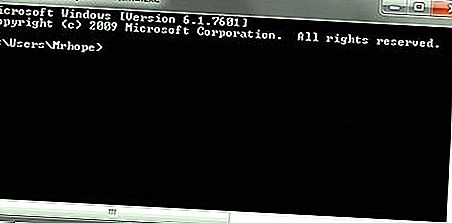
Nøgletips
- MS-DOS og Windows-kommandolinjen er ikke store og små bogstaver.
- De filer og mapper, der vises i Windows, findes også på kommandolinjen.
- Når du arbejder med en fil eller et bibliotek med et mellemrum, skal du omgi det i citater. For eksempel ville kataloget Mine dokumenter være "Mine dokumenter", når det skrives.
- Filnavne kan have et langt filnavn på 255 tegn og en filtypenavn med tre tegn.
- Når en fil eller et bibliotek slettes på kommandolinjen, flyttes den ikke til papirkurven.
- Hvis du har brug for hjælp til nogen af kommandoer, skal du skrive /? efter kommandoen. F.eks. Dir /? ville give de tilgængelige indstillinger for kommandoen dir.
Viser filerne
Lad os lære din første kommando. Skriv dir ved prompten for at liste filer i det aktuelle bibliotek. Du skal få en output, der ligner eksemplet på billedet herunder. Uden at bruge nogen dir-indstillinger, er det sådan, dir output vises. Som det fremgår, får du masser af nyttige oplysninger, herunder oprettelsesdato og -tid, kataloger () og navnet på biblioteket eller filen. I eksemplet nedenfor er der 0 filer listet og 14 mapper som angivet med status i bunden af output.

Hver kommando i kommandolinjen har indstillinger, der er ekstra switches og kommandoer, der kan tilføjes efter kommandoen. For eksempel kan du med dir-kommandoen skrive dir / p for at liste filer og mapper i det aktuelle bibliotek en side ad gangen. Denne switch er nyttig til at se alle filer og mapper i et bibliotek, der har snesevis eller hundreder af filer. Hver af kommandoindstillingerne og switchene er anført i vores DOS-kommandoversigt. Vi tilbyder også guider til individuelle kommandoer. For eksempel, hvis du vil se alle indstillingerne for dir- kommandoen, se vores oversigt over dir-kommandoer for at få en komplet liste over indstillinger.
Den dir Kommandoen kan også bruges til at søge efter bestemte filer og mapper ved hjælp af jokertegn. For eksempel for at liste filer eller mapper, der begynder med bogstavet "A", kan du skrive dir a * for kun at liste AppData- biblioteket i dette ovenstående eksempel. Se wildcard-definitionen for andre eksempler og hjælp til brug af jokertegn.
Sådan vises filer i et bibliotek eller en mappe på computeren.
Flytter ind i et bibliotek
Nu hvor vi har set en liste over mapper (vist nedenfor) i det aktuelle bibliotek, skal du flytte ind i et af disse mapper. For at flytte ind i et bibliotek bruger vi cd-kommandoen, så vi flytter ind på skrivebordets type cd-skrivebord og trykker på Enter. Når du er flyttet til et nyt bibliotek, skal prompten ændres, så i vores eksempel er prompten nu C: Brugere Mrhope Desktop> . Se nu i dette skrivebordsbibliotek, hvilke filer der findes i dette bibliotek ved at skrive kommandoen dir igen.

Sådan ændres et bibliotek eller en mappe.
Forstå filerne
I skrivebordsbiblioteket , som vist i ovenstående eksempel, er der 23 filer og 7 mapper, der repræsenterer forskellige filtyper. I Windows er du bekendt med filer, der har ikoner, der hjælper med at repræsentere filtypen. På kommandolinjen udføres den samme ting ved filtypenavne. For eksempel er "forum posts.txt" en tekstfil, fordi den har en.txt-filtypenavn. Time.mp3 er en MP3-musikfil, og minecraft.exe er en eksekverbar fil.
Liste over filtypenavne og yderligere hjælp til filtypenavne.
De fleste brugere vil kun beskæftige sig med eksekverbare filer, som som nævnt ovenfor er en fil, der slutter med.exe,.com og.bat. Når navnet på disse filer indtastes i kommandolinjen, kører programmet, hvilket er det samme som at dobbeltklikke på en fil i Windows. For eksempel, hvis vi ønskede at køre minecraft.exe ved at skrive "minecraft" ved prompten kører det program.
Bemærk
Husk, at hvis den eksekverbare fil, du prøver at køre, ikke findes i det aktuelle bibliotek, får du en fejl. Medmindre du har angivet en sti til det bibliotek, der indeholder den eksekverbare fil, hvilket er, hvordan kommandolinjen finder eksterne kommandoer.
Hvis du vil se indholdet af en fil, bruger de fleste versioner af kommandolinjen redigeringskommandoen. Hvis vi f.eks. Ville se på logfilen hijackthis.log, skriver vi redigering hijackthis.log med det samme. I 64-bit-versioner af Windows, der ikke understøtter denne kommando, kan du bruge startkommandoen, for eksempel skrive startnotepad hijackthis.log til at åbne filen i Notepad. Yderligere information om åbning og redigering af en fil fra kommandolinjen kan også findes på nedenstående link.
Sådan åbnes og vises indholdet af en fil på en computer.
Flytning af et bibliotek tilbage
Du lærte tidligere, at cd-kommandoen kan flytte til et bibliotek. Denne kommando giver dig også mulighed for at gå tilbage et bibliotek ved at skrive cd.. ved prompten. Når denne kommando er indtastet, flyttes du ud fra skrivebordsbiblioteket og tilbage til brugerbiblioteket. For at gå tilbage til rodmappetypen cd for at komme til C: > -prompt. Hvis du kender navnet på det bibliotek, du vil flytte til, kan du også skrive cd og katalognavnet. For eksempel at flytte til C: Windows> skriv cd windows ved prompten.
Sådan ændres et bibliotek eller en mappe.
Oprettelse af et bibliotek
Nu med din grundlæggende forståelse af at navigere på kommandolinjen, lad os begynde at oprette nye mapper. Brug mkdir-kommandoen til at oprette et bibliotek i det aktuelle bibliotek. Opret f.eks. Et bibliotek kaldet "test" ved at skrive mkdir-test ved prompten. Hvis det blev oprettet med succes, skal du returneres til prompten uden fejlmeddelelse. Når biblioteket er oprettet, skal du flytte ind i det bibliotek med cd-kommandoen.
Sådan opretter du et bibliotek eller en mappe.
Skift af drev
I nogle tilfælde kan det være en god idé at kopiere eller liste filer på et andet drev. Hvis du vil skifte drev i Windows-kommandolinjen, skal du skrive drevbogstavet for drevet efterfulgt af et kolon. For eksempel, hvis dit CD-ROM-drev er D-drevet, skriver du d: og trykker på Enter. Hvis drevet findes, ændres prompten til det drevbogstav. Hvis drevet ikke findes eller ikke er tilgængeligt (f.eks. Ingen disk i cd-rom-drev), får du en fejl.
- Hvordan kopierer du filer fra et drev til et andet drev?
- Yderligere oplysninger og eksempler på drevbrev.
Oprettelse af en ny fil
Du kan oprette en ny fil fra kommandolinjen vha. Redigeringskommandoen, kopi con-kommandoen eller ved hjælp af startkommandoen til at åbne en fil.
Udfør trin til, hvordan du opretter en fil i MS-DOS.
Oprettelse af en ny batchfil
Lad os oprette din første fil i det nye testmappe. I de fleste tilfælde behøver du aldrig at oprette nogen fil på kommandolinjen, men det er stadig godt at forstå, hvordan filer oprettes. I dette eksempel opretter vi en batchfil. En batchfil er en fil, der slutter med.bat og er en fil, der kan hjælpe med at automatisere ofte anvendte kommandoer på kommandolinjen. Vi kalder dette batch- eksempeleksempel , så skriv rediger eksempel.bat ved prompten. Som nævnt i dokumentet om oprettelse af en fil, hvis redigeringskommandoen ikke fungerer, skal du bruge startkommandoen til at åbne batchfilen i Notepad. For at udføre denne handling skal du skrive startnotepad example.bat i prompten.
Begge ovennævnte kommandoer åbner et nyt tomt eksempel.bat-vindue. Skriv i nedenstående tre linjer i filen, som rydder skærmen med kommandoen cls og kører derefter kommandoen dir.
@echo off cls dir
Når disse tre linjer er indtastet i filen, skal du gemme og afslutte filen. Hvis du har redigeringskommandoen, skal du klikke på Filer (eller trykke på Alt + F) og derefter Gem. Når filen er gemt, og du er tilbage i kommandoprompten, skal du indtaste dir vise eksempelet.bat i testmappen.
Kør nu batch-filen for at få en bedre forståelse af, hvad en batch-fil gør. At køre eksemplet på batch-filtypen ved prompten, der udfører batch-filen og rydder skærmen og derefter kører dir-kommandoen.
Fuld information og yderligere eksempler på batchfiler.
Flytning og kopiering af en fil
Nu hvor vi har oprettet en fil, lad os flytte den til et alternativt bibliotek. For at hjælpe med at gøre tingene lettere skal du oprette en anden mappe til filerne. Så skriv mkdir dir2 for at oprette et nyt bibliotek i testkataloget kaldet dir2. Når det nye bibliotek er oprettet, skal du bruge flytkommandoen til at flytte filen eksempel.bat til det bibliotek. For at gøre denne type skal du flytte eksempel.bat dir2 ved prompten, hvis du har gjort det med succes, skal du få en meddelelse angivet, at filen blev flyttet. Du kan også erstatte flytningskommandoen med kopikommandoen for at kopiere filen i stedet for at flytte den.
- Sådan flyttes filer og mapper på computeren.
- Sådan kopieres filer.
Omdøb en fil
Når filen er flyttet til dir2-biblioteket, skal du flytte ind i det bibliotek med cd-kommandoen for at omdøbe filen. I dir2-biblioteket skal du bruge omdøbskommandoen til at omdøbe eksemplefilen til et alternativt navn. Skriv omdøbe eksempel.bat first.bat ved prompten til at omdøbe filen til first.bat. Når du bruger kommandoen dir, skal du se first.bat som den eneste fil.
Tip
Når du omdøber en fil, skal du sørge for, at filen har den samme filtypenavn. Hvis du skulle omdøbe.bat-filen til en.txt-fil, er det ikke længere en eksekverbar fil, kun en tekstfil. Husk også, at omdøbning af filen til en anden filtypenavn ikke konverterer filen. Hvis du for eksempel omdøbte filen til en.MP3, kan den se ud som en MP3 i Windows, men den vil ikke afspille musik.
Sådan ændres eller omdøbes en fil, mappe eller bibliotek.
Sletning af en fil
Nu hvor vi har haft det sjovt med vores nye fil, skal du slette filen med kommandoen del. Skriv del first.bat for at slette filen first.bat. Hvis det lykkes, returneres du til prompten uden fejl, og kommandoen dir viser ingen filer i det aktuelle bibliotek.
Tip
Når du sletter filer, kan du også bruge jokertegn til at slette flere filer på én gang. Hvis biblioteket f.eks. Indeholdt flere.gif-billedfiler, kunne du indtaste del *.gif for at slette alle filer, der slutter med.gif-filtypenavnet.
Sådan slettes en fil, bibliotek eller mappe.
Omdøbning af et bibliotek
Gå tilbage et bibliotek for at komme tilbage i testkataloget ved at bruge cd.. -kommandoen nævnt tidligere. Nu omdøb vores dir2-bibliotek til noget andet ved hjælp af den samme omdøbskommando, vi brugte tidligere. Skriv straks omdøb dir2 håb om at omdøbe biblioteket til håb. Når denne kommando er afsluttet, skal du skrive dir, og du skal nu se et bibliotek, der hedder håb.
Sådan ændres eller omdøbes en fil, mappe eller bibliotek.
Fjernelse af et bibliotek
Mens du stadig er i testmappen, skal du fjerne håbskataloget ved hjælp af kommandoen rmdir. Skriv straks håb om at fjerne håbets bibliotek ved prompten.
Tip
Hvis det bibliotek, du prøver at fjerne, indeholder filer eller mapper, får du en fejl. Brug indstillingen / s for at forhindre denne fejl. Hvis f.eks. Håbskatalogen stadig havde filen first.bat, skal du indtaste rmdir / s hope med det samme.
Sådan slettes en fil, bibliotek eller mappe.
Kører et program
Enhver fil, der er en eksekverbar fil, kan køres fra kommandolinjen ved at indtaste navnet på filen. For eksempel, hvis du listede filer ved hjælp af kommandoen dir og ser en fil med navnet "myfile.exe", der skriver "myfile" på kommandolinjen, kører det program.
Hvordan kører jeg en fil fra MS-DOS?
Sådan vises de tilgængelige kommandoer
Når du har fået en god forståelse af brugen af kommandolinjen fra trinnene vist ovenfor, kan du gå videre til andre tilgængelige kommandoer ved at skrive hjælp på kommandolinjen. At skrive "hjælp" giver dig en liste over tilgængelige kommandoer med en kort beskrivelse af hver af kommandoerne.
Lukning eller udgang af kommandolinjevinduet
Når du er færdig med Windows-kommandolinjen, kan du skrive exit for at lukke vinduet.
