Denne side indeholder oplysninger om, hvordan du downloader mange typer filer fra Internettet, herunder lydklip, dokumenter, PDF-filer, programmer og billeder. Rutevejledningen i de følgende sektioner fungerer i alle moderne browsere.
Hvad er en download?
At downloade er at modtage data fra Internettet, der skal gemmes og åbnes. Download skal ikke forveksles med kopiering eller gemning, der håndterer filer, der ikke er på Internettet (f.eks. At kopiere filer til et andet sted eller gemme et dokument). En download er heller ikke det samme som en upload, der sender en fil fra en computer til et online lagringsmedium.

- Sådan kopieres filer.
- Sådan gemmer du et dokument.
Advarsel
Filer på Internettet kan indeholde vira eller malware. Den bedste måde at beskytte din computer er at sikre, at et antivirus- og anti-malware-program er installeret og opdateret, se: Hvordan opdaterer jeg mit antivirusprogram?
Sådan downloades vha. Forskellige browsere
- For at starte en download fra et websted skal du først klikke på et downloadlink. Et link er normalt betegnet med tekst i forskellige farver med en understregning, men det kan også være et ikon eller en knap. Hvis du vil downloade en lydfil, billede eller andre medier, der ikke har et link, skal du springe til vores downloadeksempler for yderligere hjælp.
- Når du har klikket på et fillink, starter browseren download eller spørger, hvad de skal gøre, afhængigt af den browser, du bruger. Nedenfor er yderligere oplysninger om, hvordan hver moderne browser håndterer downloads.
- Google Chrome
- Mozilla Firefox
- Internet Explorer
- Microsoft Edge
- Opera

Google Chrome
Når overførslen er afsluttet, vises en prompt i nederste venstre hjørne af browservinduet.
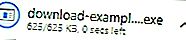
- Dobbeltklik på download for at åbne det.

Mozilla Firefox
Når overførslen er afsluttet, vises en prompt i midten af browservinduet; Klik på Gem fil.
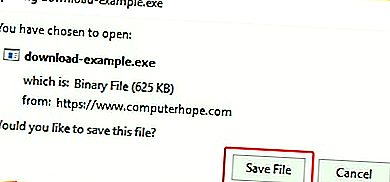
- Når overførslen er gemt, kan det tilgås via sektionen Downloads i mappen Bibliotek ved at trykke Ctrl + J.
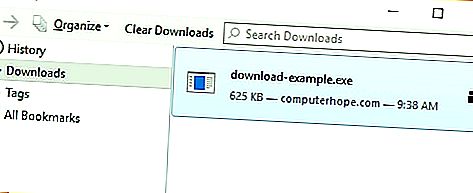
- Dobbeltklik på download for at åbne det.

Internet Explorer
Når overførslen er afsluttet, vises en prompt i bunden af browservinduet i midten. Vælg Kør eller Gem for at åbne det downloadede medie.

- Tryk på Ctrl + J for at se dine downloads.
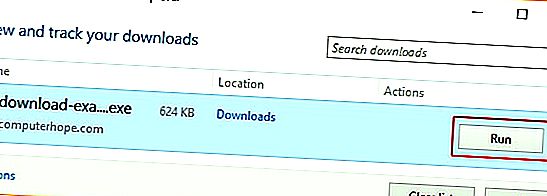
- Klik på Kør for at åbne en af dem.

Microsoft Edge
Når overførslen er afsluttet, vises en prompt i bunden af browservinduet i midten. Vælg Åbn eller Gem for at åbne det downloadede medie.

- Tryk på Ctrl + J for at se din download-mappe.
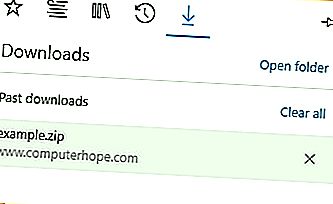
- Dobbeltklik på download for at åbne det.

Opera
Når du klikker på et downloadlink, bliver du bedt om at vælge et sted, hvor filen skal gemmes. Vælg en placering for at gemme filen, og klik på Gem.
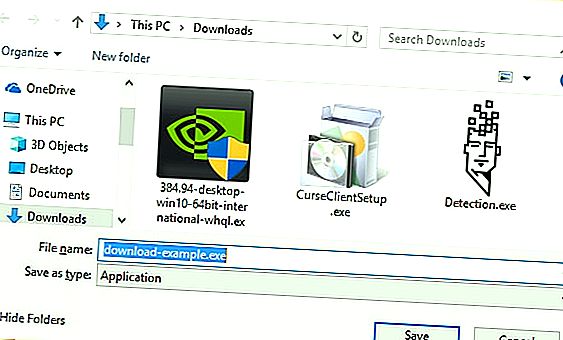
- Når downloadet er afsluttet, skal du trykke på Ctrl + J for at åbne mappen Downloads.
- I det vindue, der vises, skal du finde din download og klikke på knappen Kør for at åbne den.

Eksempler på populære downloadtyper
- Apps eller programmer.
- Hardware drivere.
- Komprimerede filer (f.eks..Zip og.rar).
- Lydfiler (f.eks..Mp3).
- Filmfiler.
- YouTube-videoer.
- Billeder eller billeder.
- PDF-filer.
- Tekstbehandlingsdokumenter.
- Regneark eller CSV-filer.
- Tekstfiler.
- Sådan downloades videospil.
Apps eller programmer
En af de mest populære typer downloads er at downloade en app eller et program, der kan installeres på din computer. For Windows-computere er disse filer oftest.exe-filer, og for Apple-computere er de enten.dmg- og.app-filer.
Bemærk
Mange programmer kan også være inkluderet i en komprimeret fil. Hvis downloadfilen eller linket slutter med.arj,.zip,.tar eller.tgz, se det næste afsnit for, hvordan du downloader og udpakker komprimerede filer.
Herunder er et eksempel på en test eksekverbar fil til at køre på din Windows-computer. Denne eksekverbare fil viser meddelelsen "Tillykke, du har downloadet en eksekverbar programfil fra Computer Hope Website."
Download download-eksempel.exe
Sådan installeres software.
Hardware drivere
I dag er de fleste drivere enten inkluderet i en komprimeret fil (se næste afsnit nedenfor) eller er indeholdt i en selvudpakkende eksekverbar fil.
Tip
Hvis du har problemer med at finde ud af, hvordan du installerer de drivere, du har downloadet, skal du kigge efter en readme-fil, der har disse oplysninger. For yderligere hjælp kan du bruge nedenstående link til, hvordan du installerer drivere på en computer.
Sådan installeres og opdateres en computerdriver.
Komprimerede filer (f.eks..Zip og.rar)
Komprimeringsteknikker reducerer filstørrelser eller pakker flere filer sammen. Komprimerede filer kan ende med filtypenavnet.7z,.arj,.rar,.tgz eller.zip. Efter at de er blevet downloadet, skal disse filer dekomprimeres, før de kan køre eller ses.
Sådan udpakkes eller dekomprimeres en komprimeret fil.
Nedenfor er et eksempel på en komprimeret fil kaldet eksempel.zip. Når denne fil er hentet, skal du dekomprimere den fil, der indeholder en readme.txt og en download-eksempel.exe-fil.
Download eksempel.zip
Sådan installeres software.
Lydfiler
Download af en lydfil (f.eks. En MP3) fra et link er som at downloade enhver anden grundlæggende fil fra Internettet. For websteder, der bruger streaming-lyd eller har lyden indlejret i en webside, skal der anvendes forskellige downloadteknikker, der er forklaret på nedenstående side.
Sådan downloades en sang.
Filmfiler
Download af en filmfil (f.eks. En MP4) fra et link svarer til alle andre filoverførsler. Du kan dog også højreklikke på linket og vælge Gem link som, Gem mål som eller Gem linket indhold som indstilling. Hvis en indlejret film har en pil, der peger ned ved siden af lydkontrollerne, skal du bruge dette link til at downloade filmen. Andre streamingfilmtjenester, der ikke har et downloadlink, kan muligvis kræve yderligere software til at optage videoen. Linket nedenfor har yderligere instruktioner.
Sådan downloades video fra Internettet.
Nedenfor er et eksempel på et link til en MP4-videofil. For at downloade den skal du højreklikke på filen og vælge Gem link som, Gem mål som eller Gem linket indhold som.
Download computer-hope.mp4
YouTube-videoer
Trin til at downloade en YouTube-video eller dens lyd findes på nedenstående sider.
- Hvordan downloader eller gemmer jeg en YouTube-video på min computer?
- Hvordan kan jeg optage lyd fra YouTube-videoer?
Billeder eller billeder
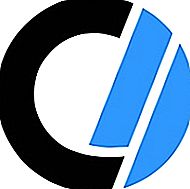
Ethvert billede eller billede på Internettet kan gemmes på din computer (downloadet). Som et eksempel viser følgende trin dig, hvordan du downloader Computer Hope-logoet set til højre.
- Højreklik på billedet.
- Vælg Gem billede som eller Gem billede som i rullemenuen, der vises.
- Vælg det sted, hvor du vil gemme billedet.
Tip
Når et billede er gemt, kan du åbne det med en billededitor eller et andet program, der understøtter billedets filformat.
Tip
Du kan også vælge at kopiere billedet og derefter indsætte det i ethvert dokument eller grafikprogram.
Sådan kopieres tekst og billeder fra en webside.
PDF-filer
En PDF-fil kan downloades som de fleste programmer. Når du vælger et downloadlink til en PDF-fil, åbner de fleste browsere PDF-indholdet i browservinduet i stedet for at downloade filen. Nedenfor er trinene til, hvordan du downloader en PDF til din computer i stedet for kun at se den.
- Højreklik på et link, der åbner en PDF.
- Klik på linket Gem som, Gem mål som, eller valgmuligheden Gem linket indhold som.
- Vælg hvor du vil gemme PDF-filen.
Du kan følge trinnene ovenfor med nedenstående link for at downloade vores eksempel på en PDF.
Download eksempel.pdf
Tekstbehandlingsdokumenter

Et dokument som dem, der findes i Microsoft Word, kan også downloades ved at klikke på et hvilket som helst link, der peger på det. For at se processen i handling skal du klikke på billedet af filen "Computer Hope Example.doc" for at hente vores eksempel.doc-fil til din computer.
Tip
Hvis browseren åbner dokumentet, eller linket ikke fungerer, kan du også højreklikke på billedet og vælge Gem link som, Gem mål som eller Gem linket indhold som.
Regneark eller CSV-filer
Et regneark kan downloades ved at klikke på et hvilket som helst link, der peger på regnearkfilen (.xls, xlsx). For at se processen i handling skal du klikke på linket herunder for at downloade filen example.xls til din computer.
Download eksempel.xls
Tip
Hvis browseren åbner regnearket, eller linket ikke fungerer, kan du også højreklikke på linket og vælge Gem link som, Gem mål som eller Gem linket indhold som.
Bemærk
Mange websteder, der henter oplysninger fra en database, gemmer ikke dataene som et.xls,.xlsx eller et andet regnearkfilformat. I stedet gemmes filerne som en CSV-fil (kommasepareret værdi). Disse filer kan også downloades på samme måde og derefter importeres til et regnearksprogram, f.eks. Microsoft Excel eller Google Sheets.
