Følg denne vejledning for at kopiere computerdokumenter, billeder eller andre filer fra et sted til et andet.
Bemærk
Når du kopierer filer, får du mere end én kopi af filen på din computer. Hvis du kun ønsker en kopi af filerne, skal du flytte filerne.
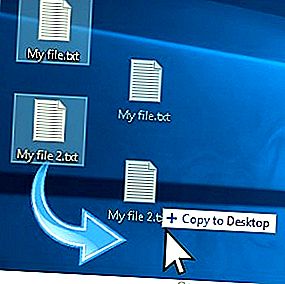
Bemærk
Et filnavn skal være unikt, hvis det ikke er tilfældet, tilføjes et nummer til slutningen af et filnavn. Det kan også have "- Kopi" tilføjet til slutningen af filnavnet i stedet for et nummer. At tilføje et nummer til slutningen af den kopierede fils navn sikrer, at den kopierede fil er unik. Hvis det originale filnavn f.eks. Er abc123.pdf, og der oprettes en kopi i den samme mappe eller mappe, kan det kopierede filnavn være abc123 (1).pdf eller abc123 - Copy.pdf.
Vælg dit operativsystem for at se de instruktioner, der gælder for dig.
Sådan kopieres en fil i Microsoft Windows

Nedenfor er trinene til, hvordan du kopierer en fil eller flere filer i Microsoft Windows fra et sted til et andet.
- Gå til de filer eller mapper, du vil kopiere. Hvis du har brug for hjælp til at lokalisere filerne, skal du bruge Windows find-funktionen.
- Fremhæv den eller de filer, du vil kopiere, ved at klikke på dem én gang med musen. Hvis du har brug for at fremhæve mere end en fil, kan du holde Ctrl- eller Shift-tasterne nede på dit tastatur eller trække en boks rundt om de filer, du vil kopiere.
- Når det er fremhævet, skal du højreklikke på en af de fremhævede filer og vælge kopi. Brugere kan også trykke på Ctrl + C-genvejstasten, eller i Windows Stifinder skal du klikke på Rediger øverst i vinduet og vælge Kopier.
- Åbn destinationsmappen, højreklik på et tomt rum i mappen, og vælg indsæt. Eller klik på Filer i menulinjen øverst, vælg Rediger og vælg derefter Indsæt.
Hvordan vælger eller fremhæver jeg flere filer?
Tip
Hvis du kun vil kopiere en bestemt filtype, kan du klikke på kolonnen Type i Windows Stifinder for at sortere filerne efter typen i stedet for med navnet. Når den er grupperet efter type, kan du kun vælge filerne med den type, du vil kopiere, og kopiere disse filer.
Tip
Du kan også bruge Windows-kommandolinjen til at kopiere filer. I nogle situationer, såsom at kopiere flere filer af en bestemt udvidelse eller med et bestemt navn, kan det være meget lettere.
Sådan kopieres en fil i MS-DOS og Windows-kommandolinjen

Nedenfor er trin til, hvordan du kopierer en enkelt fil fra et bibliotek til et andet bibliotek.
Kopiering af en enkelt fil
- Brug cd-kommandoen til at flytte til det bibliotek, der indeholder den fil, du vil kopiere.
- Skriv en kommando, der ligner følgende kommando.
kopier myfile.txt c: min placering
I eksemplet ovenfor ville du erstatte "myfile.txt" med navnet på den fil, du vil kopiere, og "c: my location" med destinationsmappen. Brug kommandoen dir til at se filer, der er tilgængelige i det aktuelle bibliotek.
Kopiering af flere filer til en anden placering
Nedenfor er trinnene til, hvordan du kopierer flere filer fra et bibliotek til et andet bibliotek.
- Brug cd-kommandoen til at flytte til det bibliotek, der indeholder de filer, du vil kopiere.
- Når du er i biblioteket, der indeholder de filer, du vil kopiere, skal du indtaste en kommando, der ligner en af følgende kommandoer.
kopi *. * c: mydir
I eksemplet ovenfor kopierer kommandoen hver fil i det aktuelle bibliotek til "mydir" -kataloget.
kopi *.txt c: mydir
I eksemplet ovenfor kopierer kommandoen hver txt eller tekstfil i det aktuelle bibliotek til "mydir" -kataloget.
Tip
Se vores wildcard-definition for yderligere eksempler på jokertegn.
xcopy håbeksempel / e
Hvis du har brug for at kopiere filer, mapper og undermapper, skal du bruge kommandoen xcopy. I eksemplet ovenfor kopierer denne xcopy-kommando alle mapper (endda tomme mapper) og filer fra håb-biblioteket til eksemplet-biblioteket.
Kopiering af lange filnavnsfiler eller filer med mellemrum
Mange gange kan du støde på en fil med mellemrum i filnavnet. Hvis du vil kopiere disse filer, skal du omgi det fulde filnavn og filtypenavnet med citater.
kopier "computer hope.txt" "der er hope.txt"
I eksemplet ovenfor er filen "computer hope.txt" omgivet af citater for at lade kommandolinjen kende det komplette filnavn. I vores eksempel kopierer vi også filen til et filnavn med mellemrum, så den er også omgivet af citater.
Sådan kopieres filer til et andet drev
Du kan også kopiere filer fra det aktuelle sted til ethvert andet drev. Hvis du f.eks. Har et USB-flashdrev, der er drevbogstav F:, kan du bruge følgende kommando til at kopiere alle JPEG-billedfiler til flashdrevet.
kopi *.jpg f:
Sådan ændres drev i kommandolinjen MS-DOS og Windows.
Sådan opretter du en kopi af en fil til den samme mappe
kopi eksempel.txt backup.txt
I eksemplet ovenfor kopieres filen "eksempel.txt" til det samme bibliotek som "backup.txt", hvilket effektivt lager en sikkerhedskopi af filen.
Relaterede sider og hjælp
- Se kommandosiderne cd-kommando, dir-kommando, kopi-kommando og xcopy for yderligere information om hver af disse MS-DOS-kommandoer.
- Sådan bruges kommandolinjen Windows / DOS
Batch-fil
Hvis du vil udføre en kopikommando i en batchfil, skal du inkludere en af ovenstående Windows-kommandolinjekopieringskommandoer i en batchfil
Sådan opretter du en batchfil.
Sådan kopieres filer i Linux og Unix

Nedenfor er trin til, hvordan du kopierer en enkelt fil fra et bibliotek til et andet bibliotek.
Kopiering af en enkelt fil fra et sted til et andet
- Brug cd-kommandoen til at flytte til det bibliotek, der indeholder den fil, du vil kopiere.
- Skriv en kommando, der ligner følgende kommando.
cp myfile.txt / usr / bin
I eksemplet ovenfor ville du erstatte "myfile.txt" med navnet på den fil, du vil kopiere, og "/ usr / bin" med destinationsmappen. Brug kommandoen ls for at se filer, der er tilgængelige i det aktuelle bibliotek.
Kopiering af flere filer til en anden placering
Nedenfor er trinnene til, hvordan du kopierer flere filer fra et bibliotek til et andet bibliotek.
- Brug cd-kommandoen til at flytte til det bibliotek, der indeholder de filer, du vil kopiere.
- Når du er i biblioteket, der indeholder de filer, du vil kopiere, skal du indtaste en kommando, der ligner en af følgende kommandoer.
cp *. * / usr / bin
I eksemplet ovenfor kopierer kommandoen hver fil i det aktuelle bibliotek til "/ usr / bin" -kataloget.
cp *.txt / usr / bin
I eksemplet ovenfor kopierer kommandoen hver txt eller tekstfil i det aktuelle bibliotek til "/ usr / bin" -kataloget.
Se vores wildcard-definition for yderligere eksempler på jokertegn.
Kopiering af filer med mellemrum i filnavne
Mange gange kan du støde på en fil med mellemrum i filnavnet. Hvis du vil kopiere disse filer, skal du omgi det fulde filnavn og filtypenavnet med citater.
cp "computer hope.txt" "der er hope.txt"
I eksemplet ovenfor er filen "computer hope.txt" omgivet af citater for at lade kommandolinjen kende det komplette filnavn. I vores eksempel indeholder destinationsfilnavnet whitespace (mellemrum), så navnet er lukket med citater.
Sådan opretter du en kopi af en fil til den samme mappe
cp example.txt backup.txt
I eksemplet ovenfor kopieres filen "eksempel.txt" til det samme bibliotek som "backup.txt", hvilket effektivt lager en sikkerhedskopi af filen.
Relaterede sider og hjælp
- Se kommandosiderne cd-kommando, cp og ls for yderligere oplysninger om hver af disse kommandoer.
- For generel hjælp til at bruge Linux-kommandolinjen, se vores Linux og Unix shell-tutorial.
Sådan kopieres filer i Apple macOS
Træk og slip
Fremhæv de filer, du vil kopiere, klik med din venstre museknap og, mens du fortsætter med at holde museknappen nede, træk og slip filerne, hvor du vil kopiere dem. Når du slipper museknappen, kopieres filerne.
Tastaturgenvej
Du kan også kopiere filer ved hjælp af tastaturgenveje ved at følge disse trin.
- Fremhæv de filer, du vil kopiere.
- Tryk på den tastaturgenvej Command + C.
- Gå til det sted, du vil flytte filerne, og tryk på Kommando + V for at kopiere filerne.
