Den kommandolinjen, også kaldet Windows kommandolinjen, kommando skærmen, eller tekst-interface, er en brugergrænseflade, der navigeres ved at skrive kommandoer på prompter, i stedet for at bruge musen. For eksempel er Windows-mappen i en Windows-kommandolinje "C: Windows>" (som vist på billedet). I Unix eller Linux kan det være "%" eller ">" afhængigt af shell. I modsætning til et GUI-operativsystem (grafisk brugergrænseflade) bruger en kommandolinje kun et tastatur til at navigere ved at indtaste kommandoer og bruger ikke en mus til at navigere.
Hvorfor bruger folk kommandolinjen?
Selvom brug af en kommandolinjegrænseflade kræver memorering af snesevis af forskellige kommandoer, kan det være en værdifuld ressource og bør ikke ignoreres. Ved hjælp af en kommandolinie kan du udføre næsten alle de samme opgaver, der kan udføres med en GUI. Imidlertid kan mange opgaver udføres hurtigere og kan være meget lettere at automatisere og udføre eksternt.
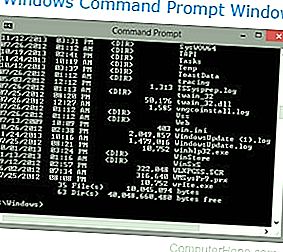
For eksempel kan brugere, der har Microsoft Windows, finde en opgave, såsom at omdøbe 100+ filer i en mappe, en meget tidskrævende opgave. Dog kan omdøbe 100+ filer i et bibliotek udføres på mindre end et minut med en enkelt kommando på kommandolinjen. Opgaven kan også automatiseres ved hjælp af en batchfil eller andre scripts til at køre med det samme.
Kommandolinie vs. GUI.
Eksempel på udførelse af en opgave på kommandolinjen
For nogen med ringe eller ingen erfaring med en kommandolinie kan det være vanskeligt at forstå, hvordan kommandolinjen bruges. Nedenfor er en oversigt, der hjælper med at demonstrere en opgave udført i Windows-kommandolinjen og i Windows GUI.
Flyt alle.txt-filer til et backup-bibliotek på en Windows-kommandolinje
- Åbn Windows-kommandolinjen.
- Gå til biblioteket, der indeholder.txt-filer ved hjælp af cd-kommandoen. For eksempel kan du flytte til håbebrugerens dokumenter ved at skrive "cd brugere håb dokumenter" ved prompten.
- Når der en gang var i biblioteket, hvis der ikke findes en backup-bibliotek, kunne du bruge md-kommandoen og skrive "md backup" til at oprette et nyt backup-bibliotek.
- Endelig, for at flytte alle.txt-filer, kan du bruge flytningskommandoen og skrive "move *.txt backup" til at flytte alle.txt-filer til sikkerhedskopimappen. * Bruges som jokertegn.
Flyt alle.txt-filer til en sikkerhedskopimappe i et Windows
Til sammenligning med ovenstående kommandolinjetrin. Herunder er trinene til, hvordan du udfører den samme handling (flytning af.txt-filer) i Windows.
- Åbn Windows Stifinder.
- Åbn drevet og mappen, der indeholder.txt-filerne. For eksempel kan du flytte ind i C: drevet og navigere ned til mappen Brugere, mappen Håb og derefter mappen Dokumenter for at åbne dokumenterne for håbsbrugeren.
- En gang i mappen, hvis en sikkerhedskopimappe ikke eksisterede, kan du højreklikke i mappen, klikke på Ny , vælge Mappe og navngive den "sikkerhedskopi" for at oprette en ny sikkerhedskopimappe.
- Hvis Windows Stifinder ikke viser filerne i visningen Detaljer, skal du klikke på fanen Vis og vælge Detaljer .
- Klik på kolonnen Type for at gennemse filer efter type.
- Fremhæv alle.txt-filer.
- Højreklik på det fremhævede og vælg Klip .
- Åbn sikkerhedskopimappen og højreklik i den mappe, og klik derefter på Sæt ind for at flytte alle filer til den mappe.
Som vist i de to eksempler ovenfor kræver det, at du udfører den samme opgave i en kommandolinie mindst tre kommandoer. Når først disse kommandoer er kendt, kræver det imidlertid mindre trin i en kommandolinie end i Windows. Disse samme kommandoer kunne også bruges i en batchfil eller andet scriptingsprog til at automatisere processen. For eksempel kan du automatisere processen med at sikkerhedskopiere filer ved at kopiere filerne i stedet for at flytte dem. Når kommandoerne er skrevet i en batchfil, skal du dobbeltklikke på batchfilen for at udføre al kopiering.
- Sådan bruges Windows-kommandolinjen (DOS).
- Linux shell tutorial.
Kommandolinjekommandoer
Der er hundreder af forskellige kommandoer, der kan bruges i en kommandolinie. Det vil være umuligt at huske alle kommandoer, syntaks og indstillinger for hver kommando, hvorfor vi har oprettet nedenstående sider. Nedenfor er links til vores Windows kommandolinje, MS-DOS, Linux og Unix kommandolister. Hver af disse sider har hundredvis af kommandoer med fuld syntaks og eksempler på, hvordan man bruger hver kommando.
- Komplet MS-DOS og Windows kommandolinjekommandoer.
- Linux og Unix hjælper med fuld kommandoliste.
Tekstgrænseflade med menuer i en kommandolinie
En tekstgrænseflade kan gøres lettere at navigere ved hjælp af menuer oprettet med tekst og ASCII udvidede tegn. For eksempel bruger mange kommandolinjetekstredaktører en grænseflade med menuer og genvejstaster, der gør det lettere at navigere i filen, der redigeres. Billedet herunder er et eksempel på MS-DOS-editoren, der bruges til at redigere filer, mens du er på kommandolinjen MS-DOS eller Windows.
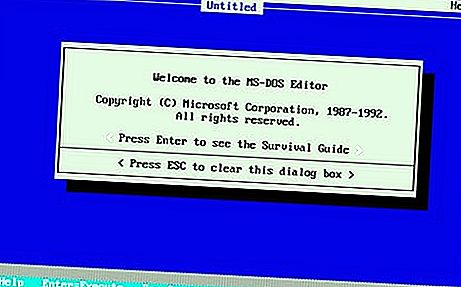
Selvom en tekstgrænseflade med menuer har meget mere visuel appel end kommandolinjen, betragtes denne interface stadig som en tekstgrænseflade og ikke en grafisk grænseflade.
Bør jeg lære en kommandolinie?
Vi er stærke troende på, at du skal lære så meget som du kan om computere for at gøre det lettere at bruge en computer. At have en grundlæggende forståelse af kommandolinjen fra at læse denne side giver dig en meget større fordel end nogen, der ikke er bekendt med dens muligheder. Nedenfor er nogle af grundene til, at du måske ønsker at lære endnu mere om kommandolinjen.
- Du har brug for måder at administrere filer hurtigere og lettere på en computer.
- Du arbejder eksternt med computere.
- Administrer filer på en filserver eller webserver (f.eks. Styring af en webside).
- Brug for at automatisere ofte udførte opgaver.
- Vil du lære endnu mere om computere.
